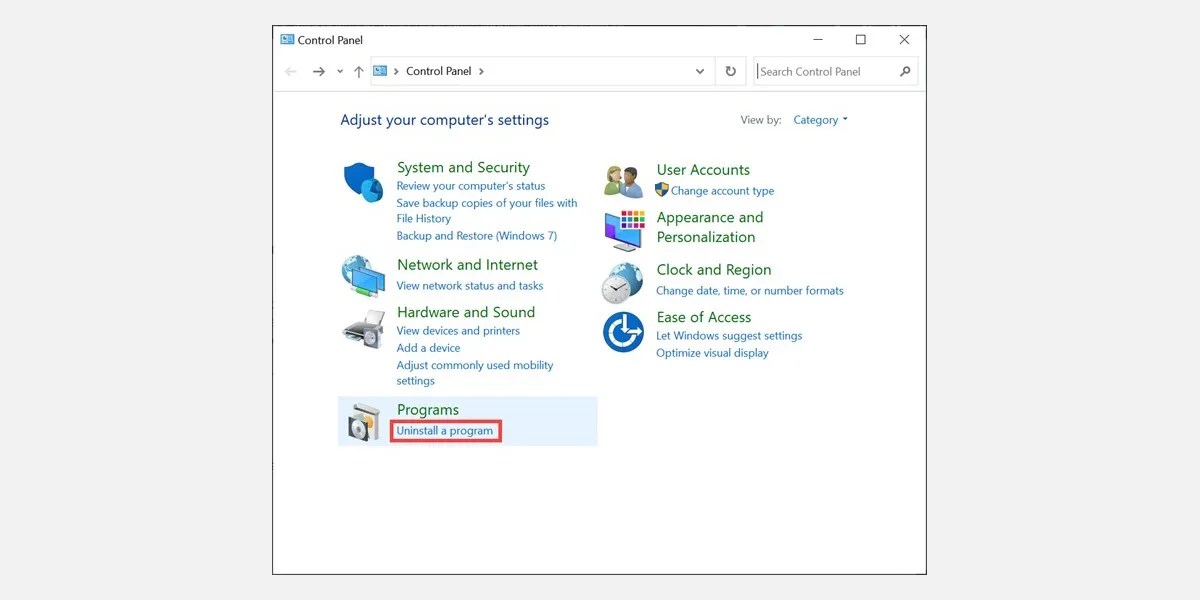Lorsque vous parcourez votre site Web préféré sur Chrome, si vous remarquez que le moteur de recherche par défaut du navigateur est passé de votre moteur de recherche préféré à Bing à votre insu, ne vous inquiétez pas, vous n'êtes pas seul.
Cela peut se produire lorsque des extensions Web ou des plugins malveillants infiltrent Chrome, modifient ses paramètres et définissent Bing comme moteur de recherche par défaut. Ce problème peut être frustrant, surtout lorsque vous dépendez fortement de votre moteur de recherche préféré pour vos recherches sur Internet, mais que vous êtes continuellement redirigé vers Bing.
Ici, nous verrons comment supprimer Bing de Chrome et définir à nouveau votre moteur de recherche préféré par défaut.
Comment Bing est-il automatiquement défini comme moteur de recherche par défaut ?
Une raison possible est que vous avez peut-être récemment installé un logiciel gratuit sur Internet. Cela pourrait être accompagné d'une option pré-cochée pour définir Bing comme moteur de recherche par défaut.
Une autre raison à cela peut être qu'une extension ou une application malveillante a modifié les paramètres de votre navigateur Chrome. Habituellement, ces programmes malveillants sont installés sur votre ordinateur lorsque vous cliquez sur de fausses publicités pop-up ou sur de faux liens. Cesprogrammes publicitairesmodifiez vos paramètres Chrome afin de générer des revenus pour les développeurs en redirigeant vos requêtes de recherche vers Bing via des liens sponsorisés.
Une autre explication possible peut être que vous ou quelqu'un d'autre avez peut-être modifié manuellement votre moteur de recherche par défaut en Bing. Alternativement, vous avez peut-être déjà utilisé un autre navigateur, comme Firefox ou Microsoft Edge, et importé vos paramètres vers Chrome, y compris le moteur de recherche par défaut comme Bing.
1. Réinitialisez le moteur de recherche par défaut dans les paramètres Chrome
La première et la plus recommandée méthode pour supprimer Bing de Chrome et réinitialiser le moteur de recherche souhaité par défaut consiste à le faire à partir des paramètres de Chrome. Pour ce faire, procédez comme suit :
- Ouvrez Chrome et cliquez sur leicône de menu à trois pointsdans le coin supérieur droit.
- Dans le menu déroulant qui apparaît, sélectionnezParamètres.
- Dans la page Paramètres, passez àMoteur de rechercheonglet en partant de la gauche.
- Développez le menu déroulant à côté deMoteur de recherche utilisé dans la barre d'adresseet sélectionnez votre moteur de recherche préféré dans la liste.

- Ensuite, cliquez surGérer les moteurs de recherche et la recherche sur sitedessous.
- Faites défiler vers le bas et sous la rubrique Moteur de recherche, cliquez sur letrois pointsà côté de votre choix de moteur de recherche, par exemple,Google.
- Clique sur leFaire défautoption.

Suivre les étapes ci-dessus réinitialiserait votre moteur de recherche de Bing vers celui que vous avez choisi. Cependant, il arrive parfois que le moteur de recherche soit à nouveau automatiquement configuré sur Bing. Pour résoudre ce problème, vous devez supprimer complètement Bing de la liste des moteurs de recherche de Google Chrome.
2. Supprimez Bing de la liste des moteurs de recherche de Chrome
Si la méthode mentionnée ci-dessus ne fonctionne pas et que vous voyez toujours Bing comme moteur de recherche par défaut dans Chrome, essayez de le supprimer complètement de la liste. Voici comment procéder :
- Lancez Chrome et cliquez sur l'icône de menu à trois points dans le coin supérieur droit.
- SélectionnerParamètresdans le menu déroulant.
- Dans la page Paramètres, accédez àMoteur de rechercheà partir de la gauche.
- Cliquer surGérer les moteurs de recherche et la recherche sur site.
- ChercherBingsous la rubrique Moteur de recherche et cliquez sur letrois points verticauxicône à côté.
- Choisir laSupprimeroption dans la liste.

- Confirmez en cliquant sur leBouton Supprimerà l'invite.

De même, en suivant les étapes ci-dessus, vous pouvez supprimer tout autre moteur de recherche suspect ou non essentiel de la liste.
3. Désinstallez les extensions suspectes de Chrome
Si vous ne parvenez toujours pas à réinitialiser votre moteur de recherche par défaut dans Chrome, il est possible qu'une extension malveillante vous en empêche. Dans un tel cas, la meilleure solution serait desupprimez toutes les extensions suspectes et inutilesdepuis votre navigateur. Voici les étapes pour cela :
- Clique sur leicône de menu à trois pointsdans le coin supérieur droit de Chrome.
- Dans le menu déroulant qui apparaît, sélectionnezPlus d'outilset puisRallongesde la liste.
- Sur la page Extensions, recherchez toute extension suspecte ou inconnue et supprimez-la en cliquant sur le bouton Supprimer à côté d'elle.

- Si vous n'êtes pas sûr d'une extension, vous pouvez la désactiver temporairement en basculant le commutateur Activé à côté d'elle.
Une fois que vous avez supprimé toutes les extensions indésirables, redémarrez Chrome et vérifiez si le problème est résolu.
4. Exécutez l'analyse anti-malware de Chrome
Si Bing reste toujours sur Chrome, un programme malveillant peut avoir infiltré votre système et être à l'origine du problème. Dans un tel cas, vous pouvez utiliser l'outil Chrome Cleanup intégré pour analyser et supprimer tout logiciel malveillant de votre système. Voici comment procéder :
- Ouvrez Chrome, tapezchrome://paramètres/nettoyagedans la barre d'adresse et appuyez surEntrer.
- Sur la page Chrome Cleanup, cliquez sur le boutonTrouverbouton.

- Chrome va maintenant analyser votre système à la recherche de tout logiciel malveillant et s'il en trouve, il sera répertorié.
- Clique leRetirerà côté du nom du malware pour le supprimer de votre système.
- Redémarrez votre navigateur Chrome et vérifiez si le problème est résolu.
5. Effacez le cache ou les cookies dans Chrome
Si vous ne trouvez toujours pas de réponse sur la façon de supprimer Bing de Chrome, vider le cache et les cookies dans Chrome peut vous aider. Voici comment procéder :
- Ouvrez Chrome, tapezchrome://settings/clearBrowserDatadans la barre d'adresse et appuyez surEntrer.
- Dans la fenêtre Effacer les données de navigation qui apparaît, sélectionnez la plage de temps commeTout le tempsdans le menu déroulant.

- Sélectionnez maintenant toutes les options sous l'en-tête Effacer les données et cliquez sur le boutonEffacer les donnéesbouton.
- Redémarrez votre navigateur Chrome et vérifiez si le problème est résolu.
6. Réinitialisez Chrome aux paramètres par défaut
Une dernière option consiste à réinitialiser Chrome à ses paramètres par défaut. Cela supprimera toutes les modifications que vous avez apportées à votre navigateur, y compris celles qui pourraient être à l'origine du problème. Voici comment procéder :
- Ouvrez Chrome, tapezchrome://settings/resetProfileSettingsdans la barre d’adresse et appuyez sur Entrée.
- Dans la fenêtre Réinitialiser les paramètres qui apparaît, vous verrez une fenêtre contextuelle de confirmation. Clique sur leBouton de réinitialisation.

- Redémarrez votre navigateur Chrome et vérifiez si le problème est résolu.
Cela réinitialisera votre navigateur Chrome à ses paramètres par défaut et, espérons-le, résoudra le problème.
7. Désinstallez l'application qui fait de Bing comme moteur de recherche par défaut
Si vous ne savez toujours pas comment supprimer Microsoft Bing de Chrome, vous devriez peut-être consulter les applications récentes que vous avez installées. Il est possible qu'une application récemment installée fasse de Bing le moteur de recherche par défaut du navigateur Chrome. De nombreux développeurs d’applications gratuites le font pour générer des revenus.
Voici les étapes pour désinstaller une telle application:
- Sur votre système Windows, cliquez sur leicône de rechercheà côté du bouton de démarrage.
- Tapez « panneau de configuration » et cliquez sur son icône pour le lancer.
- Recherchez maintenant la section «Programmes» et sélectionnez leDésinstaller un programmeoption ci-dessous.

- Recherchez les applications récemment installées ou toute application suspecte susceptible de provoquer le problème.
- Faites un clic droit dessus et sélectionnezDésinstaller.

Maintenant que vous savez comment supprimer Bing de Chrome, il est également important de prendre des mesures préventives pour éviter que votre navigateur ne soit à nouveau piraté. Voici quelques conseils pour cela.
1. Gardez votre navigateur et vos extensions à jour
L’une des principales raisons pour lesquelles votre navigateur est piraté est qu’il n’est pas mis à jour vers la dernière version. De même, toute extension ou application obsolète peut également constituer un risque de sécurité. C'est pourquoi il est important de garder votre navigateur et toutes les extensions installées à jour avec la dernière version.
2. Installez les extensions à partir de sources fiables uniquement
Une autre raison pour laquelle votre navigateur est piraté est que vous avez installé une extension provenant d'une source non fiable. C'est pourquoi il est important d'installer uniquement des extensions provenant de sources fiables.
Vous pouvez également consulter les avis et les notes d'une extension avant de l'installer.
3. Ne cliquez pas sur des liens suspects ou des fenêtres contextuelles
En cliquant surliens suspects ou pop-upsest une autre façon dont votre navigateur peut être piraté. C'est pourquoi vous devez toujours faire attention à ce sur quoi vous cliquez lorsque vous êtes en ligne.
Si vous voyez une fenêtre contextuelle suspecte, ne cliquez pas dessus. De même, si vous recevez un e-mail contenant un lien suspect, ne cliquez pas dessus.
Vous pouvez essayer de passer à un autre navigateur
Les correctifs mentionnés ci-dessus devraient vous aider à supprimer Bing de Chrome. Cependant, vous pouvez essayer de passer à un autre navigateur si le problème persiste. Il existe de nombreux bons navigateurs que vous pouvez utiliser à la place de Chrome. Mozilla Firefox, Microsoft Edge et Safari sont parmi les plus populaires.